What is a Translation Memory (TM)?
“Productivity”, a keyword that permeates all sectors, is also valid in the translation sector. There are numerous ways to achieve this productivity in translation, an area in which machine and human interaction is felt the most. Perhaps the most famous of these is to use the translation memory in Computer-Assisted Translation tools. In this article, you will learn about the functions of translation memories, how to create translation memories in the SDL Trados Studio program, and the advantages of using translation memories. Continue reading to learn useful information that all translators using technology and working with innovative companies must know.
What Does a Translation Memory (TM) Do?
Translation memory, to put it briefly, is a database in a Computer Assisted Translation tool that stores previously translated sentences, phrases, and data. The workload resulting from retranslating similar or identical content in an existing project or future projects diminishes when creating a reference source for translators.
Translation memories are widely used by the freelance translators and companies that work with user manuals and technical specifications and that prioritize terminology compliance. The translations of texts with repeating segments are completed quickly, and high-quality translations are obtained. This allows us to fully meet client expectations in their translation projects.
Thanks to this advantage of productivity from translation memories, many different tools have been developed recently, and new ones are added every day. Although there are differences between operation and interfaces, the logic of creating a TM is similar in most Computer Assisted Translation tools. Since Trados is the most widely used CAT Tool on the market, I will continue with examples from this program.
How to Create a TM in Trados?
Follow these instructions to create a translation memory from scratch using the default settings in SDL Trados Studio:
Use the shortcut 'Alt + Shift + N' to create a TM independent of a project, or start by navigating to File > New > New Translation Memory. In the TM creation wizard, select the name, location, and source and target languages for the TM, then click Next to continue. In next steps, you can add rules to the TM, such as recognizing dates, units of measure, or abbreviations. You can even add custom terminology or abbreviation information if you want.
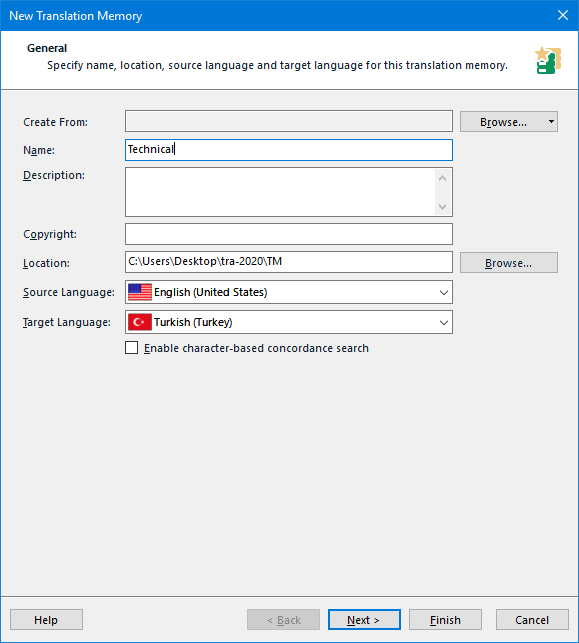
How to Create a TM for a Previously Created Trados Project?
Follow these instructions to create a TM to be used with a project:
Step 1: Start by creating your new project using the shortcut “Ctrl + N” or by navigating to File > New > New Project. On the screen that appears, create your project based on a predefined template. This template may contain special settings that include rules based on content sent by a particular client. You can also change these settings after you create your project.
Step 2: In the window that appears after the first step, type the name of your project, its location on your computer, the delivery date, the connection and client information, and whether your project will be published through GroupShare.
Step 3: In the next window, specify the source and target languages of your project. You can choose different target languages here, because the same source text can be translated into different target languages. Make sure the language pair is correct if you import a TM into your project. Otherwise, your project and TM will not be compatible, and you may not obtain accurate results during the translation.
Step 4: Afterwards, add the translation files to your project. In addition to the translation texts, you can also add reference documents to which the translator or editor may refer or any other files that you think will be beneficial. In this step, you can also merge multiple files, add files to folders, and create new folders.
Step 5: Add the resources to be used in the project in this step. Here, you can create your translation memory or add a translation memory you created earlier to the project. You can also enter three types of translation sources: Translation Memory (TM), AutoSuggest dictionaries, and automatic translation/machine translation servers (MT).
Step 6: You can also add a Termbase (Terminology file). A Termbase file in this step ensures consistency in translations and terminology in your project.
Step 7: You can use the PerfectMatch function to automatically translate project files associated with previously translated files. Also at this stage, you may be confused by the option of whether you to create a project with the “Prepare” or “prepare without project TM”. If you just select “Prepare”, you will have an extra TM file unique to the project you created. In the other option, you will continue the project with the TM you selected in the previous step, and there will be no extra TM.
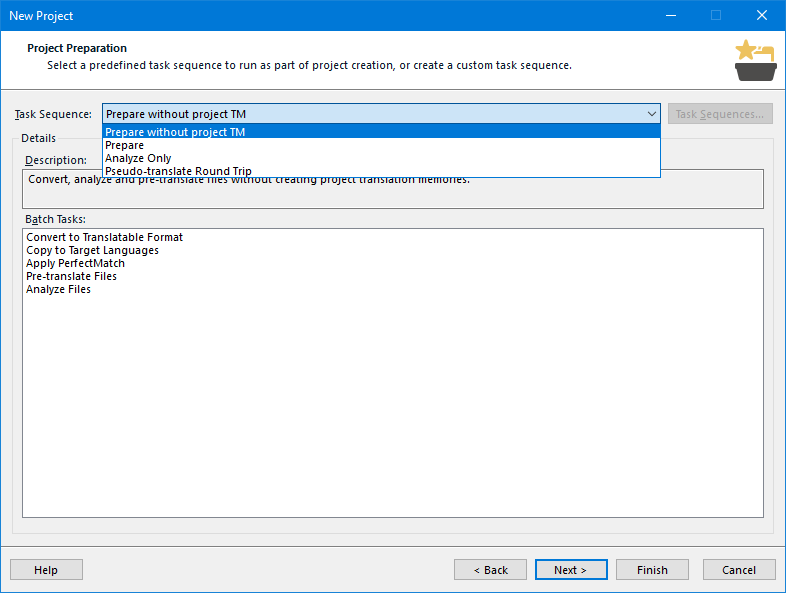
Step 8: Before proceeding to the last step, you can adjust your project's Fuzzy Match (TM matches below 100%) setting and lock 100% TM. You can also decide whether your translations will overwrite the translations previously stored in the TM.
How Do I Add a TM to a Previously Created Project in Trados?
In this topic, you'll learn how to add TM to a previously created project. On the Projects page in Trados, right-click on the relevant project and select “Project Settings”. Select “All Language Pairs” or the language pair you worked with.
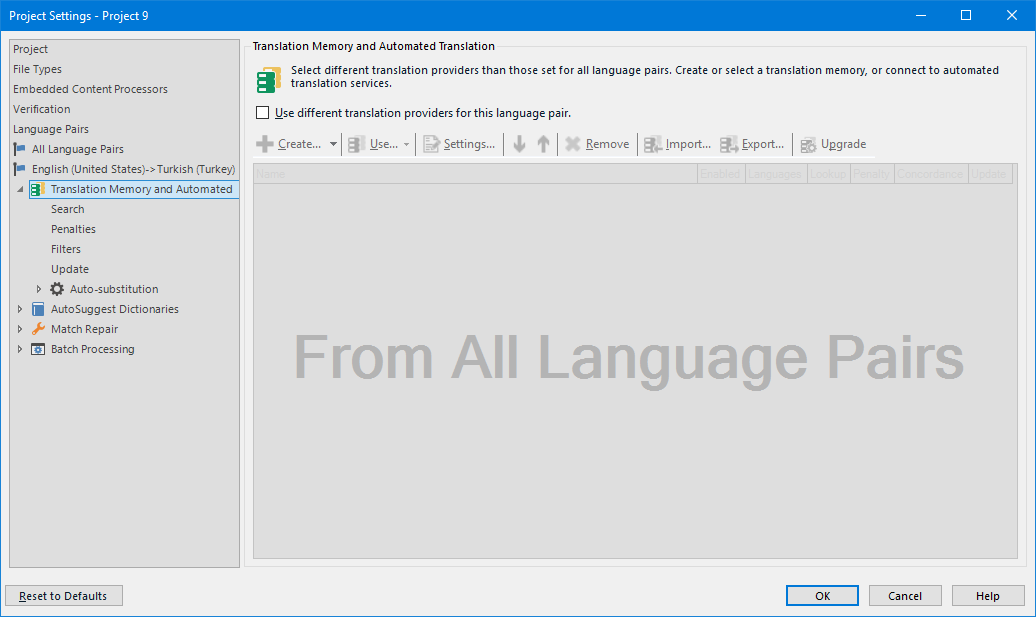
The first option—”Use different translation providers for this language pair”—is necessary if you created a package that you will send to more than one translator. If you don't check this box, each translator will receive a large package containing a TM for all languages. If you're creating a package for a single translator, you don't need this option.
Under this option, click “Create” if you want to create a new TM, or click “Use” if you want to use an existing TM.
The Difference Between File-based TM and Server-based TM
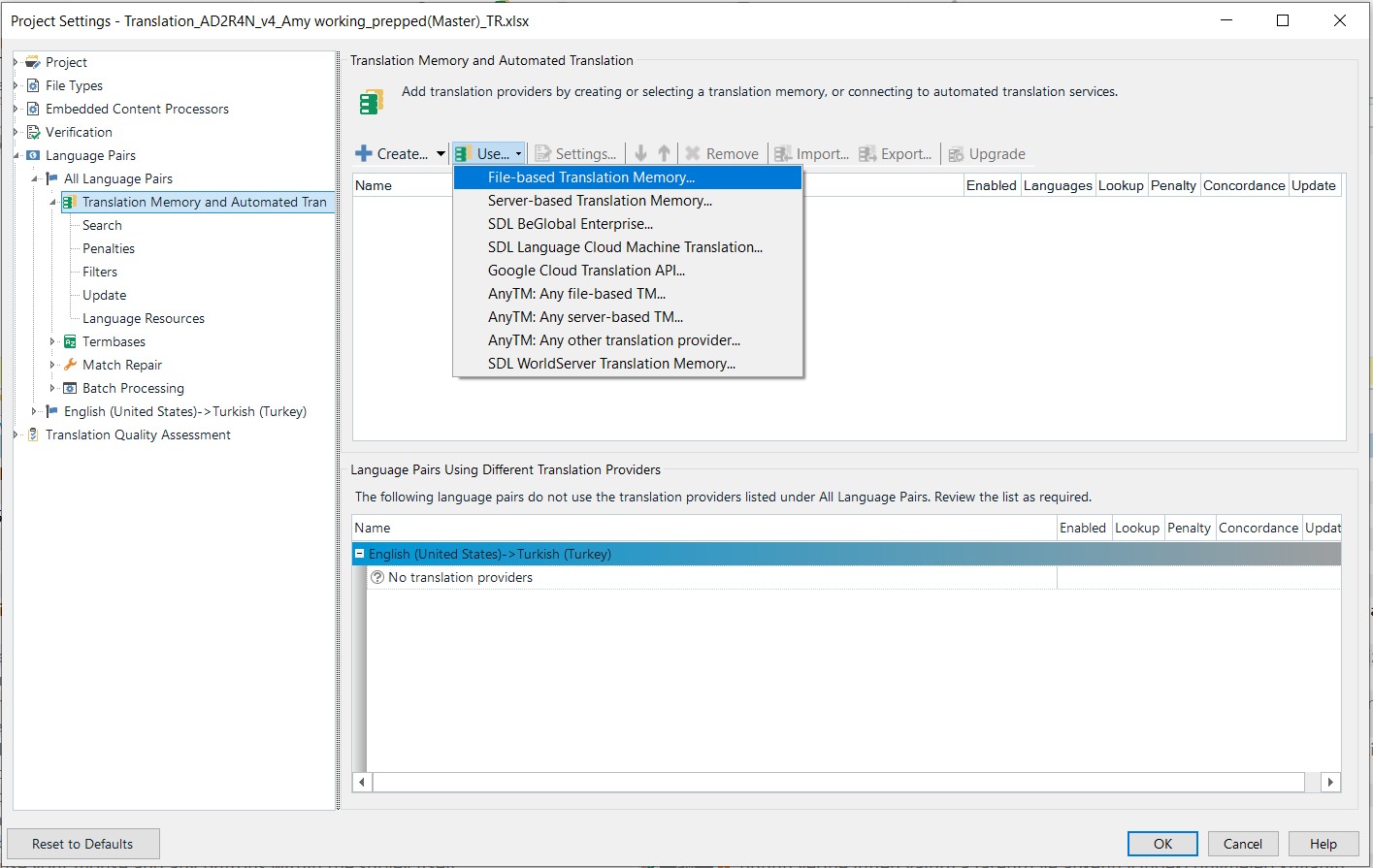
What is a File-based TM?
File-based TMs help create TMs from scratch or add existing TMs locally on your computer to your projects. You can add a TM by selecting this option before or during the translation.
What is a Server-based TM?
In Server-based TMs, you can work on your project by connecting to a TM online or through connection provided to you.
The Difference Between Main Translation Memory and Project Translation Memory
Project translation memories are those that are added to a project. The main translation memory, on the other hand, contains translations from the main translation memories you select for a project. The project translation memory saves only a segment that meets the minimum match percentage you specified. The project translation memory includes each, because a project package with different language pairs will require creating a translation memory for each language pair.
The picture below indicates project translation memory in red. As you can see, it in a different location than the main translation memory but is saved under the name “TM”, in the same folder in which the project is saved.
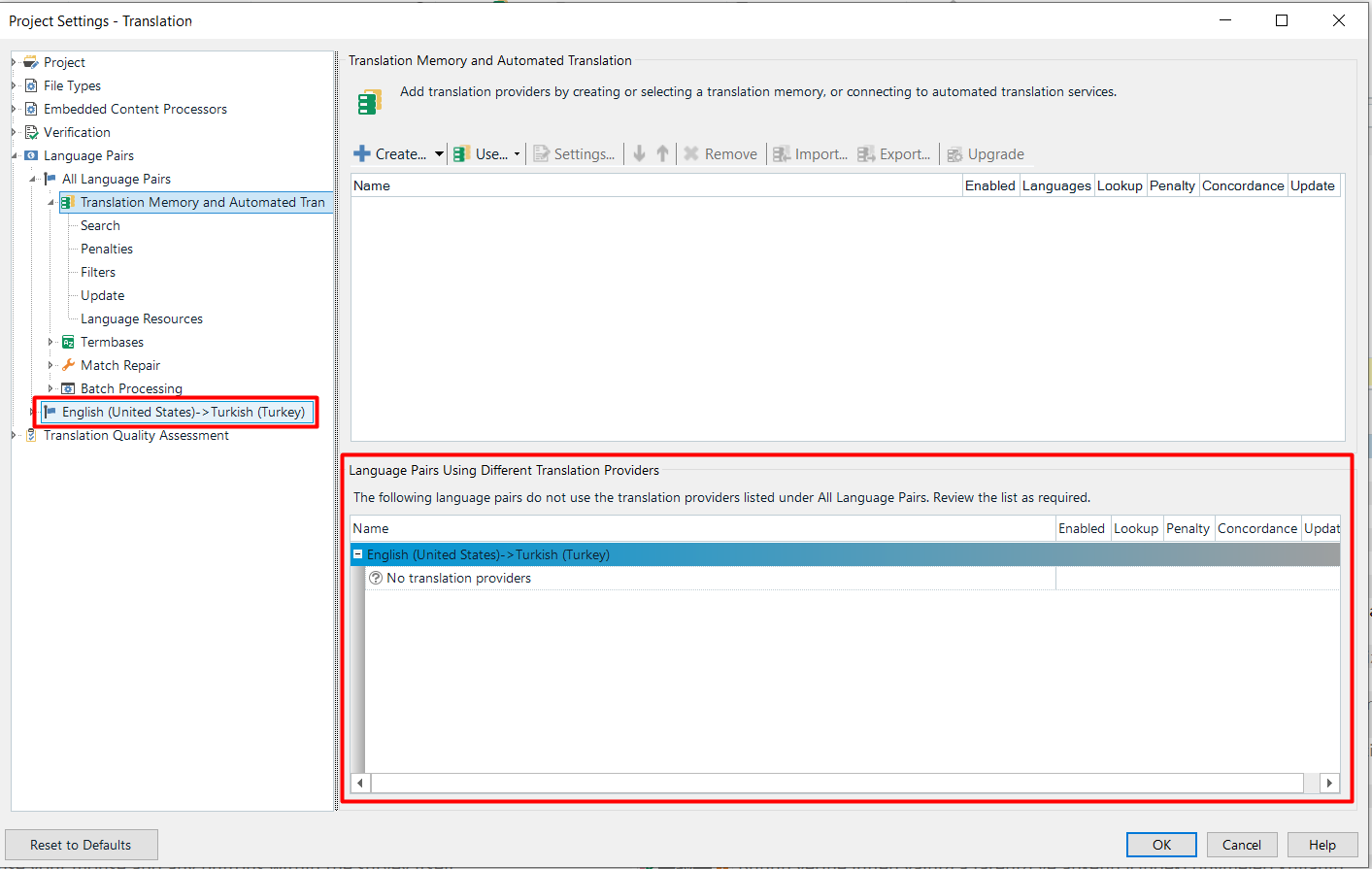
Although CAT Tools may seem detailed at first, you realize how functional these programs are and how much they make your work easier as you use them. The programs are also not difficult to use, and they become easier as you get to know them.
Written By: Ahmet Tunca
Date of Publication: 12/30/2019
Target Audience: All Translators, Students in the Department of Translation Studies, Beginners in Translation, Translators Looking for Ways to Improve Themselves
How Long Does It Take?
Since 2009, we have offered services in a wide range of services and included many important elements ...
Why to Use Remote Simultaneous Interpretation Platform?
As we all know, in 2020 the Covid-19 pandemic made remote working a reality throughout the world. ...
Remote Work: Strategies for Working from Home
Although the remote work model has been used by many people for years, it was not used by so many ...
Tips for Technical Translation
Definition of Technical Translation
The translation of the texts that are ...
Why Do You Need Localization?
Is Translation Alone Not Sufficient?
Although they say the world is ...
How is Marketing Translation Done and When is Marketing Translation Required?
One of the most popular areas of professional translation services today, when the ...
What is a CAT Tool? Why is It Used?
Translation has been the only thing throughout history that ensures communication between communities ...
Translating User Manuals
What is a User Manual?
Throughout history, people have developed and ...
Using Tags in Translation and the Function of Tags
What Are Tags in CAT Tools? How to Use Tags During Translation?
We live in ...
How Do You Increase Your Working Speed as a Translator?
Modern transformations demand better who quickly deliver above-average services, just as with every ...
Tips for Translating Subtitles More Efficiently
What is Subtitling?
Subtitle translation is a translation service that ...
How to Become a Technical Writer?
As in any profession, being a technical writer has many challenges. Technical ...
Tips for an Efficient Medical Translation
If we think of the professional translation services as a tree, considering its various main titles ...
What is Advertising Translation? When is Advertising Translation Needed?
What is Advertising Translation? When Is Advertising Translation ...
How to Become a Professional Legal Translator?
What Is Legal Translation?
Legal translation, which is ...
How to Become a Successful Translator
As in all work based on productivity and stability, a certain workflow is relevant in translation. ...